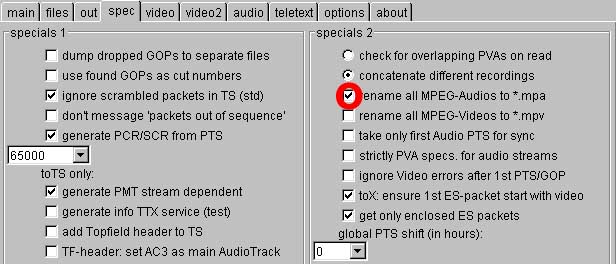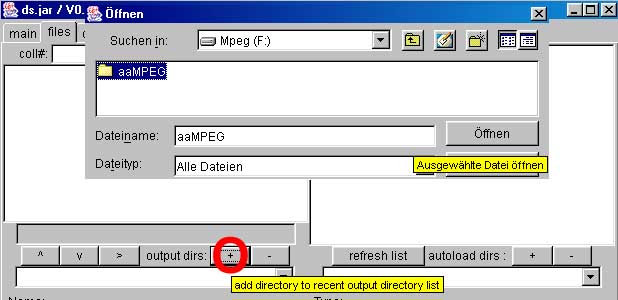home
So lassen sich private DVB-Aufzeichnungen auf DVDs übertragen
Die Kette vom digitalen Sat-Empfang zur selbst gebrannten DVD ist prinzipiell geschlossen.
Es gibt zwar kaum Empfänger mit Digitalausgang (außer DVB-Karte im PC und d-Box1 mit Linux) aber viele haben stattdessen eine eingebaute Festplatte.
Sie zeichnet die gesendeten Signale direkt ohne Qualitätsverlust auf.
Aus einigen Sat-Receivern lässt sich die Festplatte ausbauen und im PC auslesen. Dazu gehören Topfield, Hyundai und Kathrein. Der weitere Weg zur DVD ist eigentlich recht kurz.
Dieses Vorgehen ist zwingend, wenn man ältere Aufzeichnungen erhalten will. Einmal angefertigte Aufzeichnungen lassen sich nämlich mit den Möglichkeiten der Receiver nicht sichern.
Das ist besonders ärgerlich, weil die Aufzeichnungen hin und wieder verloren gehen. Ein drastischer Fall sind Firmware-Updates des Hyundai HSS825, welche das Löschen der eingebauten Festplatte erzwingt.
Die folgende Beschreibung funktioniert mit Hyundai HSS720, HSS730, HSS820, HSS825, HSS830 und Kathrein UFD552, UFD554. Sie enthält nur die wichtigsten Schritte. Speziell das Authoring Programm kommt in der Beschreibung zu kurz, es bietet wesentlich mehr Möglichkeiten.
Die Ausführungen sollen am konkreten Beispiel die Richtung angeben, in die man auch mit anderen Datenquellen und Programmen gehen kann.
Oft enthalten die empfangenen Videos so viele Fehler, dass sie korrigiert werden müssen. Die Anleitung schließt die Fehlerkorrektur ein.
Bei Übetragungen mit geringer Fehlerzahl ist keine Fehlerkorrektur erforderlich. In diesem Falle wird nicht raw gerippt. WinPVR liefert dann keine MPEG-Transportströme sondern MPEG-Programmströme. Diese werden dann direkt von SpruceUp verarbeitet. Die Punkte 2. und 3. entfallen also.
Die TV-Stationen senden nicht immer in DVD-konformen Bildauflösungen von 720x576, 704x576 oder 352x576 Pixeln. Jedoch spielen fast alle DVD-Player auch andere Auflösungen fehlerfrei ab.
Eine normaler DVD-Rohling (4.7 Gbyte) erlaubt auch bei guten Sendequalitäten (ARD/ZDF mit 720x576 Pixel) Spielzeiten von 2 1/2 bis 3h Länge. Bei schlechter Qualität mit 480x576 Pixeln (immer noch deutlich besser als S-VHS) erreicht man über 4h.
Prinzipieller Weg
Aufzeichnung im Receiver auf Festplatte (HD) anfertigen. HD ausbauen und in PC einsetzen. Im PC HD-Inhalt auslesen. Die so auf einer zweiten HD erzeugten Files bearbeiten. Ergebnis auf DVD brennen.
Benötigte Software:
WinPVRRaw PVR-Ripper, Ausleseprogramm für Hyundai/Kathrein HD (Win2000)
zu finden bei www.radonmaster.de/pvr-ripper/
MPEG Stream Eye zeigt den zeitlichen Verlauf der MPEG-Datenrate und die einzelnen Phasenbilder (Frames). Wir verwenden es, um die von ds.jar benötigten Cut-in und Cut-out Punkte zu suchen.
zu finden bei Moonlight / www.elecard.com
ds.jar Demultiplexer und MPEG-Korrekturprogramm. Nur bei fehlerhaften Empfangsdaten zur Korrektur empfehlenswert. Der Autor hat sein Programm zurück gezogen, mit etwas Ausdauer lässt es sich noch finden.
Es gibt ein neues, leistungsfähigeres Programm des selben Autors sogar mit Vorschaufenster. Es heißt einfach nur X. Zu finden in www.radonmaster.de/robernd/tools/
DS und X sind Java-Anwendungen. Deshalb ist ein Java Runtime Environment im PC erforderlich. Wer es noch nicht in seinem PC installiert hat, kann es downloaden von http://java.sun.com/j2se/
Dabei ist die mehrsprachige Windows-Version zu bevorzugen. Die Installation erfolgt durch Ausführen des von dort geladene xxx.exe Files.
DVD-Patcher v1.04 Kann Einträge im MPEG-Datenstrom verändern
zu finden bei http://mitglied.lycos.de/dvdpatcher/
SpruceUp DVD-Authoring Programm, nicht mehr im Handel
Es wurde ausschließlich durch das Internet vertrieben. Mit Glück lässt es sich noch finden.
Nero 5.5 CD/DVD-Brenn Programm
Einzelne Schritte für nicht DVD-konforme Bildauflösung, Beispiel 480x576 Pixel
Das ist die komplizierteste Situation. Bei DVD-konformen Auflösungen ist es einfacher.
Das Patchen (Punkte 4 und 6) ist nur notwendig, um das Authoringprogramm zu überlisten. Die meisten Authoringprogramme verhindern die Bearbeitung "falscher" Daten. Bei den Standardauflösungen (720x576, 704x576) entfällt das Patchen. Dann ist die DVD normgerecht.
1. Rippen mit WinPVRRaw
Nach Wahl der Aufzeichnung, die Kästchen Video Raw und Audio Raw markieren. Es werden die Files xxxx.pva (MPEG2 Video), xxxx.mpp (MPEG1, Layer2 Audio) erzeugt. xxxx ist der Name der ausgewählten Aufzeichnung.
Wir rippen raw vom ersten bis zum letzten Bild der Aufzeichnung. Die Auswahl des richtigen Bereiches für die DVD erfolgt später.
In seltenen Fällen arbeitet WinPVR fehlerhaft, wenn von Anfang bis Ende gerippt wird, wir beginnen dann wenige Sekunden nach dem Anfang und hören wenige Sekunden vor dem Ende der Receiver-Aufzeichnung auf.
Falls keine Fehlerkorrektur ausgeführt werden soll, werden die Raw-Kästchen nicht markiert. Die Files heißen dann xxxx.m2v (Video) und xxxx.mp2 (Audio). In diesem Falle müssen Beginn und Ende des zu verwendenden Aufzeichnungsbereiches bereits hier festgelegt werden.
Das Audiofile xxxx.mp2 muss in xxxx.mpa umbenannt werden, damit SpruceUp es später findet.
2. Festlegen der Ein- und Ausstiegspunkte mit MPEG Stream Eye
In der Regel wollen wir nicht die gesamte Aufzeichnung von der Receiver-Festplatte auch später auf der DVD haben. Deshalb sollten wir den Anfang (Cut-In) und das Ende (Cut-Out) sorgfältig festlegen.
Prinzipiell kann WinPVR bereits die nötigen Schnitte ausführen. Es fällt uns allerdings schwer, die Punkte genau genug zu finden. Dabei hilft uns MPEG Stream Eye.
- MPEG Stream Eye starten.
- Mpeg-File xxxx.pva öffnen. Es wird eine Indexdatei aufgebaut. Danach zeigt das Prog alle Phasenbilder (Frames) des Videos grafisch in Form von farbigen Balken an. Das ausgewählte (markierte) Bild sehen wir im Bildfenster.
- Cut-In (Einstiegspunkt) auswählen. Wir dürfen nur ein sogenanntes I-Frame auswählen (blauer Balken). Den Zoom-Regler rechts neben der Grafik schieben wir zunächst nach unten.
Jetzt klicken wir in den Bereich des Videos, in dem wir den Anfangspunkt vermuten. Das zugehörige Filmbild sehen wir im Bildfenster. Nach der ersten Orientierung lässt sich recht zügig durch mehrfaches Klicken die richtige Stelle finden. Dabei schieben wir den Zoomregler nach oben.
In einer guten Vergrößerung suchen wir uns den blauen Balken aus, dessen Bild für uns als Einstieg am günstigsten ist. Wir notieren die Frame-Nummer (in decoder order), um sie später in das Schnittfenster von ds.jar einzugeben.
- Cut-Out (Ausstiegspunkt) auswählen. Es funktioniert auf die gleiche Weise, wie beim Cut-In. Auch hier dürfen wir nur einen blauen Balken (I-Frame) suchen. Das letzte Bild auf der DVD ist dann das P-Frame vor dem ausgewählten I-Frame.
Die Bild/Framenummer ebenfalls notieren. Prinzipiell können wir später in ds.jar auch eine Nummer eingeben, die keinem I-Frame entspricht. DS wird dann trotzdem ein benachbartes I-Frame verwenden.
3. Fehlerkorrektur und Schnitt mit ds.jar.
DS startet dann durch Anklicken von ds.jar oder einer entsprechenden Verknüpfung. Die ersten beiden Eingaben dienen der Konfiguration und bleiben auch nach Beenden des Prog erhalten, weil sie im zugehörigen ini-File gespeichert werden.
Auf der Karte "spec" "rename all MPEG-Audios to *.mpa" markieren.
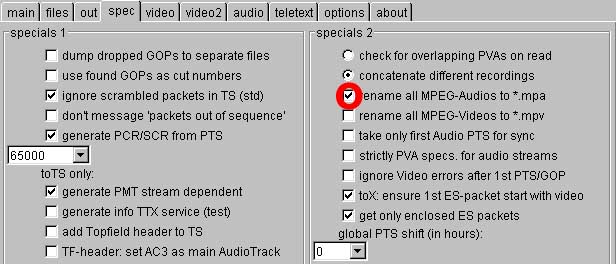
Die Arbeit mit Videodaten ist optimal, wenn immer von einem (physikalischen) Plattenlaufwerk auf ein zweites gearbeitet wird. In diesem Beispiel von E:\aaMPEG\ auf F:\aaMPEG\.
Deshalb geben wir auf der Karte "files" das Ausgabeverzeichnis ausdrücklich an (sonst würde ds ebenfalls E:\aaMPEG\ verwenden):
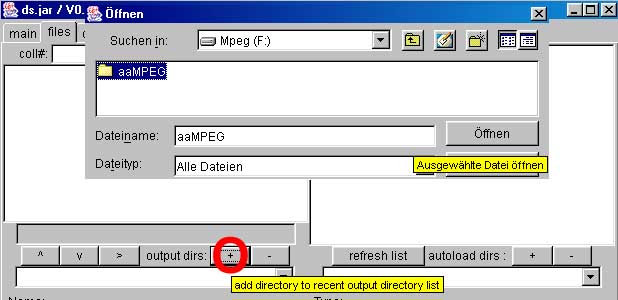
- "+" Zeichen hinter "output dirs" anklicken. File-Auswahlfenster "Öffnen" erscheint.
- gewünschtes Verzeichnis suchen und nur Einfachklick auf dessen Namen
- Klick auf "Öffnen". Das ausgewählte Verzeichnis erscheint unter "output dirs:"
Erst jetzt beginnen wir im Normalfall mit der Eingabe der Daten des zu verarbeitenden Videos.
- Karte "main" wählen.

- Doppelklick mit der RECHTEN Maustaste in das Eingabefeld (input) und Videofile xxxx.pva auswählen.
- Doppelklick mit der rechten Maustaste in das Eingabefeld (input) und Audiofile xxxx.mpp auswählen.
- Doppelklick mit der linken Maustaste auf xxxx.pva im Eingabefeld (input). Es öffnet sich das Fenster "collection specials"
- In das obere Eingabefeld (vor NofPts) die Nummer des ersten Bildes (Frame) eingeben. Abschließen mit Enter-Taste. Diese Nummer hatten wir uns oben (Punkt 2.) notiert.
- In das obere Eingabefeld (vor NofPts) die Nummer des letzten Bildes (Frame) eingeben. Abschließen mit Enter-Taste. Diese Nummer hatten wir uns oben (Punkt 2.) notiert.
- Klick auf "apply & close"
- Klick auf "Go!"
Das Prog beginnt mit seiner Arbeit. Unter dem Go!-Knopf erscheint die bereits bearbeitete Laufzeit des Videos. Nach Finden des ersten Bildes wird die Datenrate grafisch angezeigt.
Ergebnisse sind Videofile xxxx.m2v und Audiofile xxxx.mpa. Bei einem langsameren Rechner (500 MHz) benötigen wir eine ganze Menge Geduld.
4. xxxx.m2v patchen auf Auflösung 352x576 mit DVD-Patcher
Nur bei erstem Header erforderlich, Nenndatenrate 15Mbit/sec kann erhalten bleiben. NICHT 720x576 probieren, sonst Absturz.
5. DVD-Files erzeugen
- SpruceUp starten, Author (1) wählen
- Je einen Hintergrund und Button für Start in Arbeitsbereich ziehen
- Doppelklick auf leeren Film-/Medienbreich
- In Auswahlbox xxxx.m2v auswählen. Spruce liest zunächst die Videodatei xxxx.m2v und anschließend xxxx.mpa ein.
Das funktioniert nur, wenn die Audiodatei auf .mpa oder .ac3 endet. Im zugehörigen Filmbild (Icon) ist dann das Lautsprechersymbol sichtbar.
- Filmbild auf Start-Button im Arbeitsbereich ziehen
- Export (3) auswählen
- Ausgabe in Ordner auswählen (Output to Title Set)
- Ausgabeverzeichnis auswählen
- Klick auf Schreiben (Write), auf Anfrage Speichern (File save)
- SpruceUp verlassen, wenn Kompilation fertig
6. Zurück patchen auf altes Auflösungsvermögen
- Verzeichnis VIDEO_TS öffnen (hier stehen die DVD-Files)
- File VTS_01_1.VOB mit DVD-Patcher auf altes Format (480x576) zurück patchen
- Bei anamorphen Aufzeichnungen zusätzlich patchen auf Aspect Ratio = 16:9 (Entire File), damit Breitbild-Fernseher sich automatisch auf dieses Format einstellen. Das bezieht sich mindestens auf alle Files ab VTS_01_1.VOB
7. DVD brennen mit Nero 5.5 (In meinem Fall DVD-R mit Brenner Pioneer A04)
- Zuerst das richtige DVD-Format auswählen.
Das ist nicht so einfach, weil es Vorlieben und Hasslieben der verschiedenen DVD-Player gibt, auf denen die produzierte DVD später einmal laufen soll. Ihr müsst probieren wie gut welches funktioniert.
Hier einige Erfahrungen:
DVD-ROM(ISO) erkennt mein Aldi/Tevion-2001 erst nach vielen Versuchen, er spielt es aber dann sauber ab. Mein Daewoo-2000 mag es vorbehaltslos. Andere Player verzweifeln daran.
DVD-ROM(UDF) akzeptiert der Daewoo überhaupt nicht. Tevion-2001 spielt es, sofern nur ein Film auf der DVD ist. Einen zweiten ignoriert er.
Beim Versuch, einen zweiten Film zu starten, hängt auch der Softwareplayer RealMAGIC (mit Hardware-Decoder).
Ich habe den Hinweis bekommen, dass der Tevion-200 genau dieses Format auf einer DVD+R/RW am besten verträgt.
DVD-ROM(UDF/ISO) funktioniert bei mir am besten. Tevion-2001 und Daewoo-2000 mögen es. Sony-Player sollen es auch mögen.
- Ordner VIDEO_TS und AUDIO_TS in DVD-Feld ziehen (AUDIO_TS ist leer)
- Start Brennen (nur Geschwindigkeit 1x verwenden, sonst unzuverlässige Wiedergabe)
Hier wurde eine DVD mit nicht normgerechter Auflösung (480x576) produziert. Sie läuft einwandfrei auf meinen DAEWOO-2000 und Aldi/Tevion-2001 sowie praktisch allen PC-Playern.
Ich habe die Herstellung auch mit MyDVD probiert (Version, die von Pioneer mit dem Brenner A03 mitgeliefert wurde). Hier muss auf 720x576 und max. 8Mbit/s gepatcht werden (und später wieder zurück). MyDVD und auch das verwandte DVDit beherrschen kein MPEG Audio. Sie konvertieren es zu PCM (expansion) oder Dolby Digital. Dadurch wird die Aufzeichnung länger als vorher (PCM: +50%).
Mehrere Mitglieder des www.satellite-board.de und www.HDTForum.de haben mir bei der Lösung der Probleme geholfen. Dafür bedanke ich mich herzlich.
Viel Erfolg bei eigenen Experimenten!
RoBernd